Customize your audio and video preferences
When you join a meeting from your computer, the app automatically detects the audio and video devices you have connected to your computer, such as a headset. You can change your settings right before you start or join a meeting, like if you want your video on or you just want to dial into a meeting with audio only.
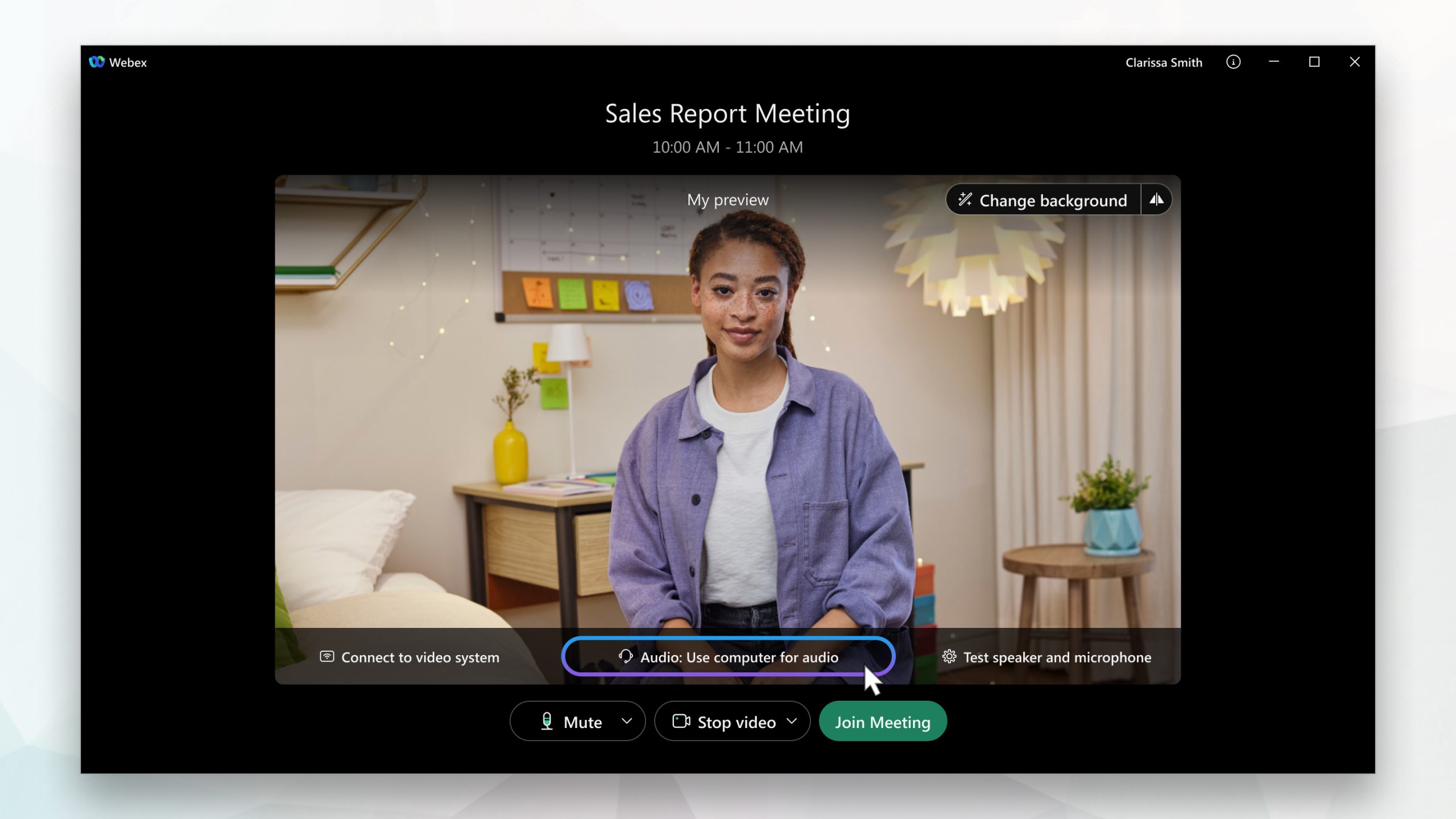
You can also make some of these your default settings, if you’d like.
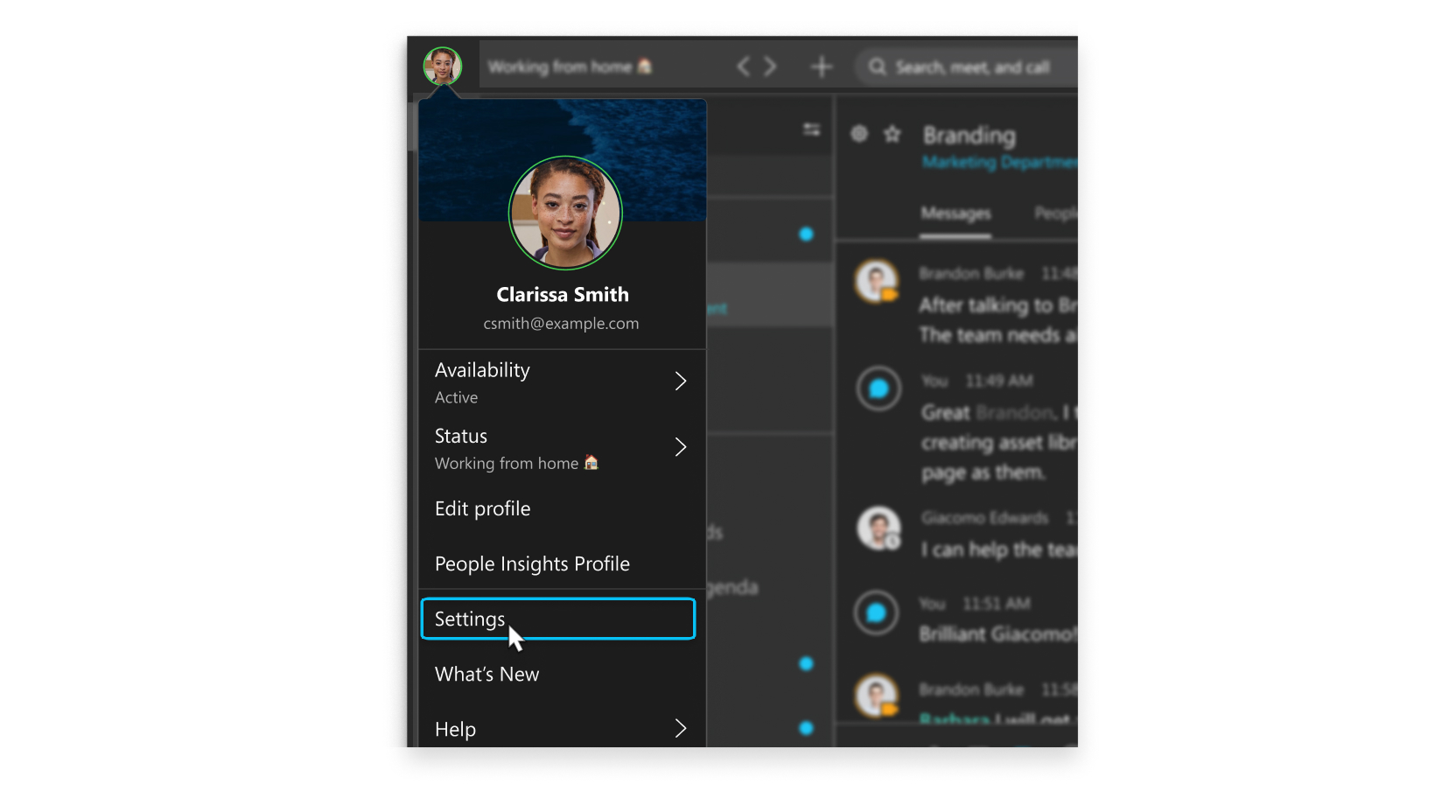
You can customize your video settings:
-
Choose what camera to use.
-
See yourself like you’re looking in a mirror ( Mirror my video).
-
Blur your background or use a preset or custom virtual background.
You can also personalize your audio settings:
-
Choose a headset, speaker, or microphone.
-
Reduce disruptions with background noise removal and speech enhancement.
Start your first meeting
With Webex App, you can meet whenever you need to—right away or later. There’s two ways to start or schedule your meetings in the app, either from the calendar or from your spaces. No matter which you choose, you can connect with video or just audio, record your meetings, set your virtual background, get rid of distracting background noise, and share your screen during your meeting.
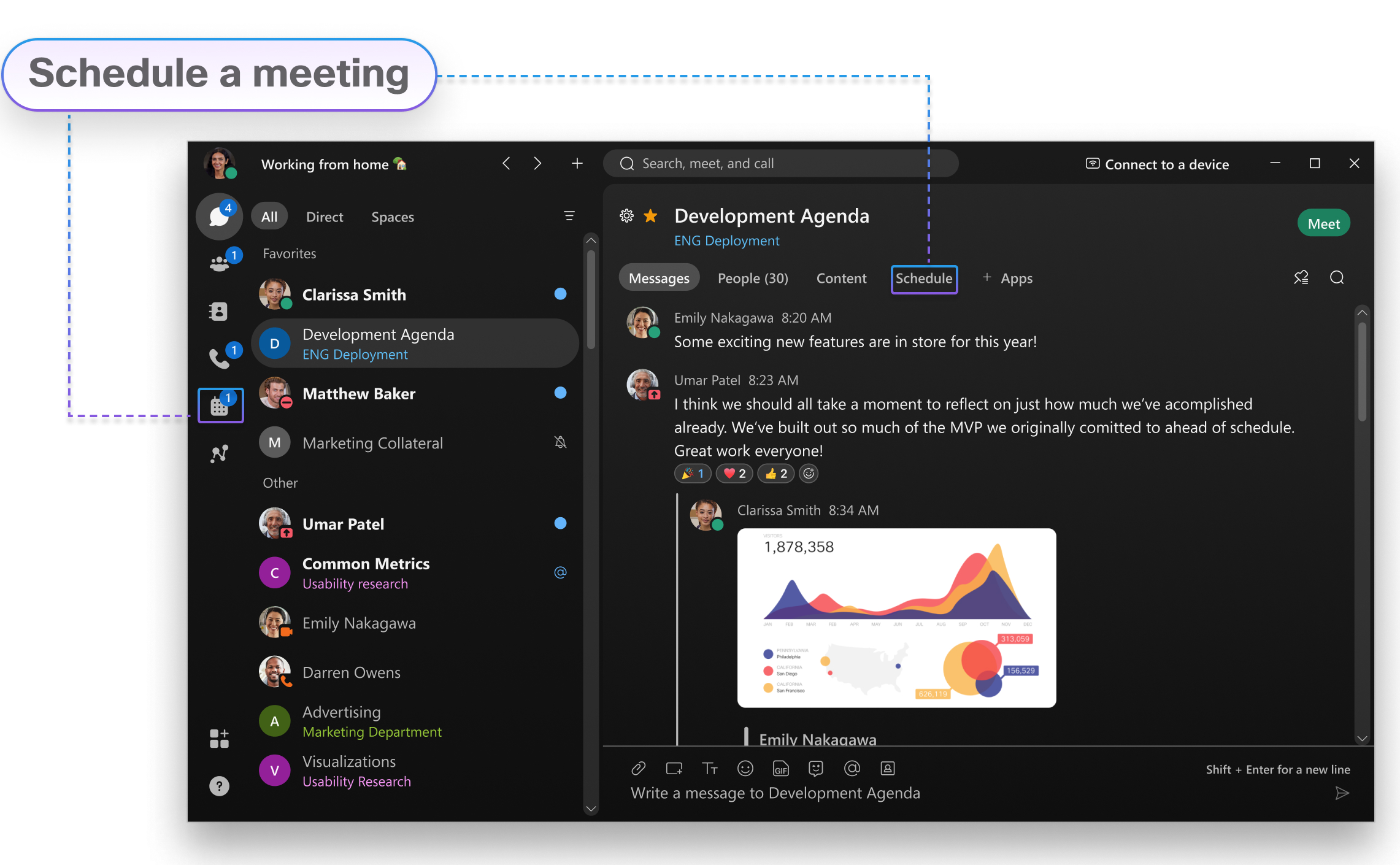
From a space
If you’re already working together in a space, anyone can start an instant meeting to meet right away or schedule one for later. With these types of meetings, everyone in the space gets invited automatically and gets treated like a host. So, during the meeting, everyone can let people in, mute people, and record. Since you’re meeting in the same space where you’re working, you get easy access to your messages, files, and whiteboards, and you can work on them while you’re in the meeting.
From a calendar
From your Meetings calendar, you can start a meeting right away in your Personal Room. You’ll see this option if you have a host license, and it gives you a virtual conference room assigned just to you. Because it’s your own room, your link’s always the same.
If you don’t see that choice, you can still schedule a meeting with anyone else. You don’t need to be connected to them in the app, and they don’t even need to have a Webex account. Plus, you or anyone you assign as a cohost can start the meeting, invite people to it, start breakout sessions, enable recording transcripts, and more.
See your upcoming meetings
Knowing what meetings you have can help you plan your work day. You can view details about your upcoming meetings in your meetings list, like what the meeting is about, when it’s happening, who’s invited, and who scheduled the meeting. When it’s time for a meeting to start, you can join it from the meetings list, too.
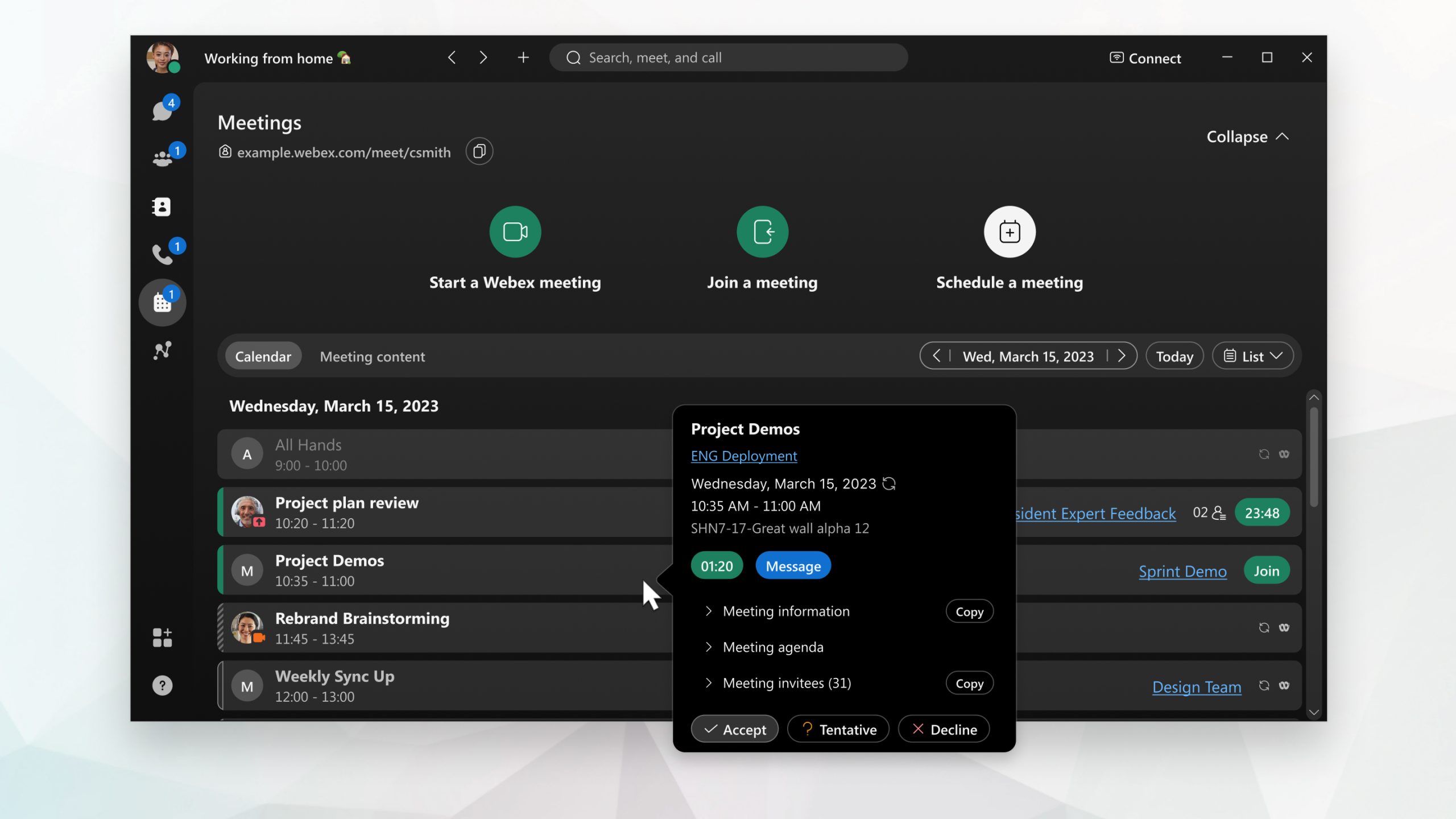
If the meeting is recorded, select the recording indicator  during the meeting to see who started, paused, or stopped the recording. Then, you can contact that person to get the recording. This feature is available when the host or cohost records the meeting on their computer.
during the meeting to see who started, paused, or stopped the recording. Then, you can contact that person to get the recording. This feature is available when the host or cohost records the meeting on their computer.