Overview
The Push to Talk feature allows users to intercom through another user’s phone on a one to one basis.
Feature Notes:
- Define white and black lists – Set the list of assigned users to represent either a “White List” or a “Black List” for the user being configured. The white list represents approved Push to Talk callers for each user. The black list represents the Push to Talk callers not allowed to interact with the user.
For example, you can create a white list for Jim, in the warehouse, for all customer services reps to allow them to push to talk to Joe regarding inventory, delivery schedules, etc., and create a black list for Jim of all the sales reps so they do not constantly check order status and special requests that can interrupt Jim during his busy day. - Define One-Way or Two-Way settings – One-way only allows the configured user to place Push to Talk calls to other users. Two-way enables communication between the users in both directions.
- Use of the Feature – Users dial *50 and the extension to place Push to Talk calls.
Feature Prerequisites
- In order to place or receive Push to Talk calls, both the originating and target user must have Premium Seats.
- In order to place a Push to Talk call to a user, the target user must have the originating user in their Access List.
- Push to Talk calls can only be received by desk phones.
Feature Setup
- Go to the group admin dashboard.

- Select the user or service on which you want to set up Push to Talk.

- Click Service Settings in the left column navigation.
- Select Push to Talk from the services list.
- Click the gear icon in the Push to Talk heading to configure the service.

- Configure the Push to Talk settings.
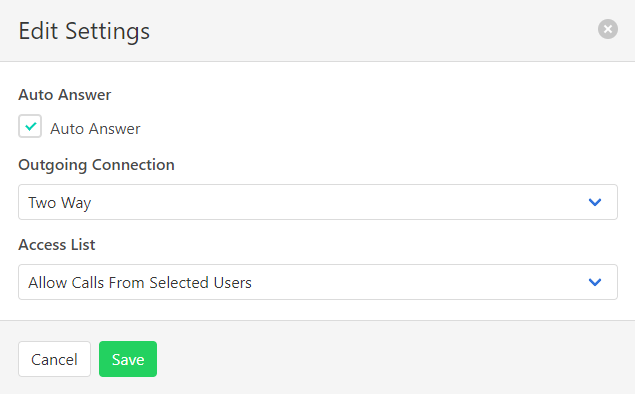
- Auto Answer – This must be enabled for the user to receive Push to Talk calls
- Outgoing Connection – Defines the directionality of the received call
- One Way – Calls received will only have inbound audio
- Two Way – Calls received will support both inbound and outbound audio
- Access List – Defines which users the target user will accept calls from
- Allow calls from selected users – Only the users selected in the User list will be able to initiate Push to Talk calls to the target user
- Allow calls from everyone except selected users – The users list will serve as a blacklist of only those users restricted from initiating Push to Talk calls to the target user.
- Click Save to retain changes.
- Click the gear icon in the User section to select users to allow or restrict calls from (see Access List above).
