While Cloud Fax allows users to send faxes directly from their email client, the portal provides additional features such as cover page templates, cover page template editor, file converter, fax history, and more.
This guide will help introduce a user to the portal and its features.
Cloud Fax Portal – https://app.fax.kmvoice.com
Faxing
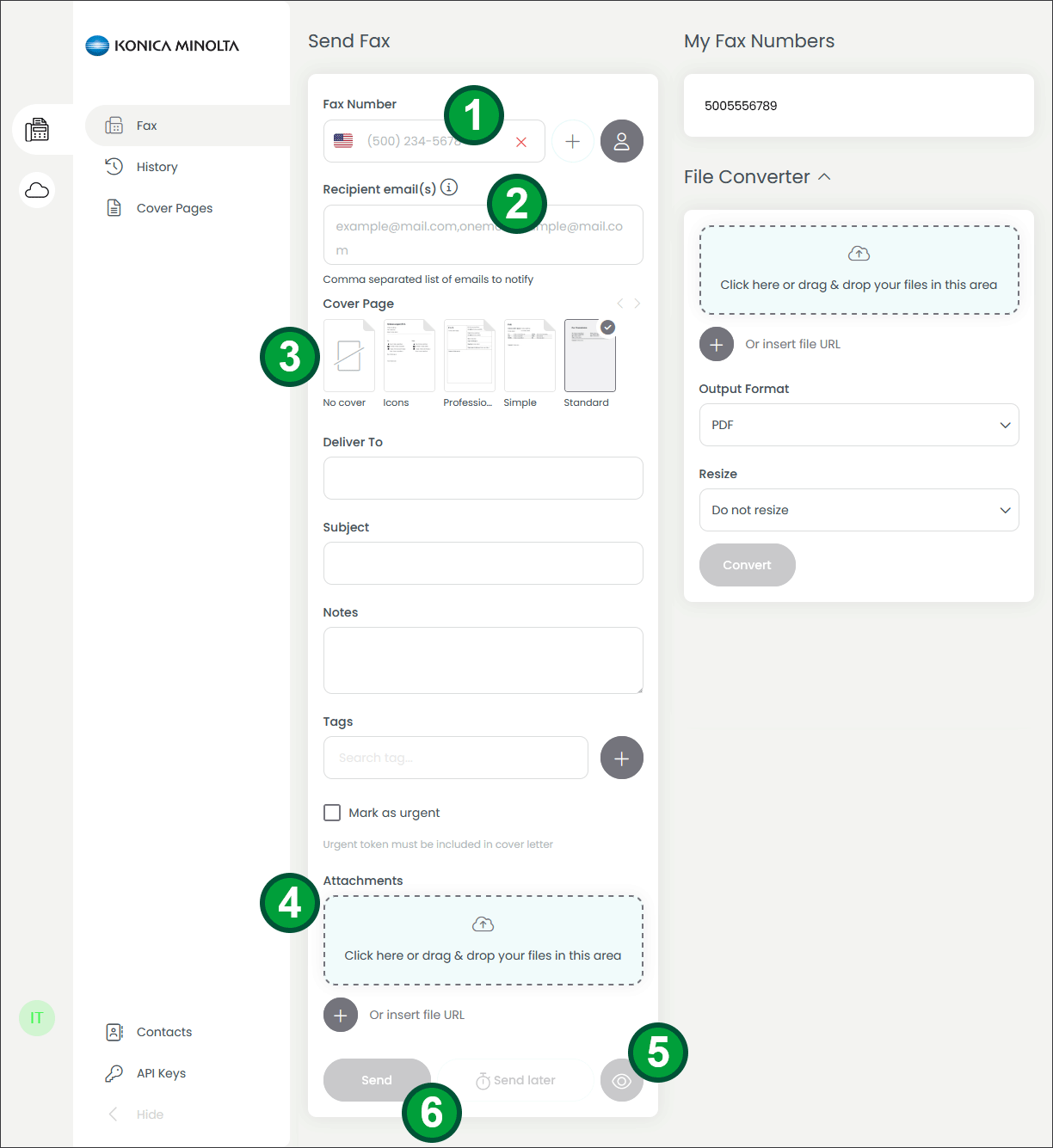
Fax
- Enter the recipient’s fax number. You can type it in or choose from your contacts by clicking the round icon to the right.
- (Optional) Enter the recipient email(s) for notification if they are a non-Cloud Fax user.
- Select the cover page of your choice or no cover page.
The next few fields are optional. You can add who to Deliver To, Subject, Notes, and Tags. You can also mark your fax as urgent.
- Next, you will attach the document(s) you want to send.
- You can Preview the fax before sending with the round icon to the right.
- You have the option to Send immediately or schedule your fax to Send later.
My Fax Numbers – In the top right, you will find the numbers assigned to the user.
File Converter – Upload your file here to convert it to PDF or TIFF.
History
Filters at the top allow you to select between All, Inbound, or Outbound faxes and expand for options such as a date range filter which allows viewing of faxes older than thirty days and up to one year.
All outbound faxes go from users. All inbound faxes go to numbers. If a number assigned to you receives a fax, it will appear in your history.
You can assign tags to past faxes here by clicking the plus in the Tags column.
If you click the three dots in the right-most column for a fax, a menu will show many options: Mark as read, View/Print, Download, Forward/Resend, Info, Save to Drive, Archive, Post to webhook, Post to FTP/SFTP, and Delete.
Selecting the check to the left of a fax will also give you options to Archive, Download, View/Print, and Mark As Read.
Cover Pages
System cover pages are included as a part of the service.
Account cover pages are available to anyone using the account. Clicking the three-dot menu for a cover page allows you to Set as Default, Preview, and Copy.
My Cover Pages are only available for you. You can create and edit any templates under My Cover pages.
Contacts
Here you can create contacts that you can use to fax. They can be imported using a .CSV, or create them in the portal. You can also create groups of contacts.
Cloud Fax Drive
All users get 1 GB of storage. You can store files and share with others in your account. You are also able to have your faxes route to your Cloud Fax Drive if you would like them saved there.
Settings
Click the initials in the lower left corner of the screen and select Your Settings.
On the Profile tab, you will find your information. You can also change between light and dark mode.
On the Security tab, you can change your password, find your Support PIN, and configure two-factor authentication.
On the Fax tab, you can set your caller ID, fax CSID, and opt to store faxes in your Cloud Fax Drive.
On the Tags tab, if you use tags for your faxes, you can add and remove them here.